In the past few years, the native storage in PCs has gone manifolds. But with it, has also gone the number of photos, videos, songs and other files that we keep in our computers. So, it is not rare to find users facing disk full issues on their PCs. While Apple device users are usually more to face storage-related issues, many Windows PC users too are not immune to the problem. If you fall in that very umbrella of Windows users, here are some options you can try to free up some space on your Windows 10 -powered desktop and laptops.Disk Cleanup is one of the niftiest tools available in Windows PCs. You can find the option by simply searching for it inside the search bar in the Start Menu. The feature will automatically scan the complete PC and will show you the space used by temporary files, cached files, updates and files that are inside the recycle bin. It is up to you to choose the destinations from where the tool will clean up the files. You can also click the 'Clean up system files' option to remove the older version of Windows. This is likely to get you Gigabytes of space.
Uninstall heavy apps
Apps take most of the space in any device, let it be a smartphone or a PC. In Windows 10 you can uninstall the apps that are being used rarely or not at all. You can check out which apps are taking most of the space by navigating through Settings > System > Apps & feature. Simply click on the desired app and tap on 'Uninstall'.
Remove duplicate files
Only cleaning up disks and uninstalling heavy applications are not enough to solve the issue. You can further free up space by removing duplicate files. For this, you also may require third-party application/applications. One of the popular apps to recognise duplicate files is Ccleaner. After removing duplicate files, images and other content you can further create a backup on one of the cloud storage platforms or multiple cloud storage website and remove the data from the PC, sweeping it clean.


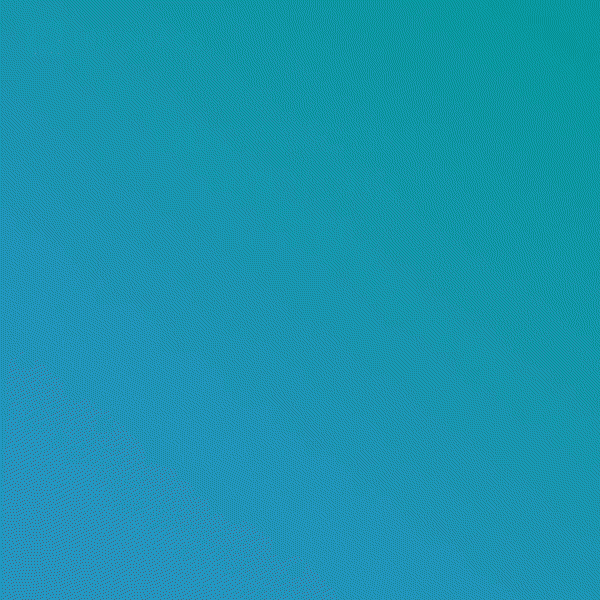
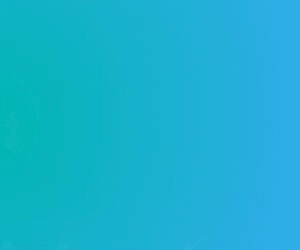




.jpg)
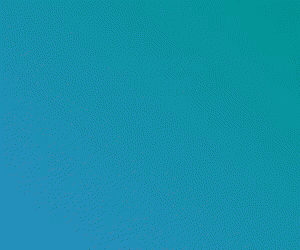

.jpg)




0 Comments